

In result, the purgeable space is allowed to grow until 80% of the disk is occupied. Keeps saving hourly temporary snapshots for the Time Machine and deletes them only when necessary. This happens because in macOS High Sierra, the purgeable space is included into the System category, unlike previous macOS versions, which used to have a special category - Purgeable.Īnd the amount of purgeable space in macOS High Sierra has also grown compared to the previous versions, because the new APFS file system In certain cases you’ll notice that you may still have a lot of available space, but it’s simply not shown on the chart. Next, look at the figure of available space. You may find some temporary files or caches that were not disposed properly. So, the first thing you can do is to scan your disk with DaisyDisk and look for space hogs in areas such as /System, /private, ~/Library and others. It includes not only the /System folder, but also many other folders related to macOS and applications all over your disk. The System is a bit of a catch-all category. Particularly, the System category appears to take an unreasonable lot of space.
Mac system storage huge sierra upgrade#
Many users who upgrade to macOS High Sierra get confused by what they see in About This Mac > Storage window. Then, drag and drop the system drive from your desktop inside it.System taking too much space on macOS High Sierra About This Mac > Storage Open the Apple menu, choose System Preferences, and select Spotlight.Ģ. Try rebuilding it to help reduce system storage on Mac.ġ. Sometimes, your Mac may display an incorrect “System” storage reading due to a broken Spotlight Search index. Then, restart your Mac normally and see if that helped. Wait for a couple of minutes until the storage indicator updates itself completely. Power it back on, but immediately press and hold the Shift key until you see the Apple logo.Īfter your Mac boots into Safe Mode, go to Apple menu > About This Mac > Storage. To do that, start by turning off your Mac. Enter/Exit Safe Modeīooting into Safe Mode can help remove redundant or obsolete system-related files on your Mac. Repeat steps 1– 4, but use the path /Library/Caches/ (which opens the system cache) in step 2 instead. If everything looks good, clear the Trash.ĥ. Note: If Finder doesn’t display folder sizes in List view, open View on the menu bar, select Show View Options, check the box next to Calculate all sizes, and select Use as Defaults.Ĥ. Type ~/Library/Caches/ and press Enter to open the application cache.
Mac system storage huge sierra how to#
Tip: For a complete walkthrough, check how to clear the Mac cache.Ģ. That helps speed things up, but sometimes, the application and the system caches can balloon out of control and ramp up the “System” reading.

Delete System and Application Cacheīoth the operating system and the various applications that run on your Mac frequently cache lots of files. Delete any large connection log files inside the directory. ~/Library/Containers//Data/Library/Logs/Mailģ. Type the following folder path and press Enter: It’s best to check and get rid of them.ġ. Delete Connection Log FilesĪpplication logs aside, your Mac may also contain massive connection log files related to the Mail app.
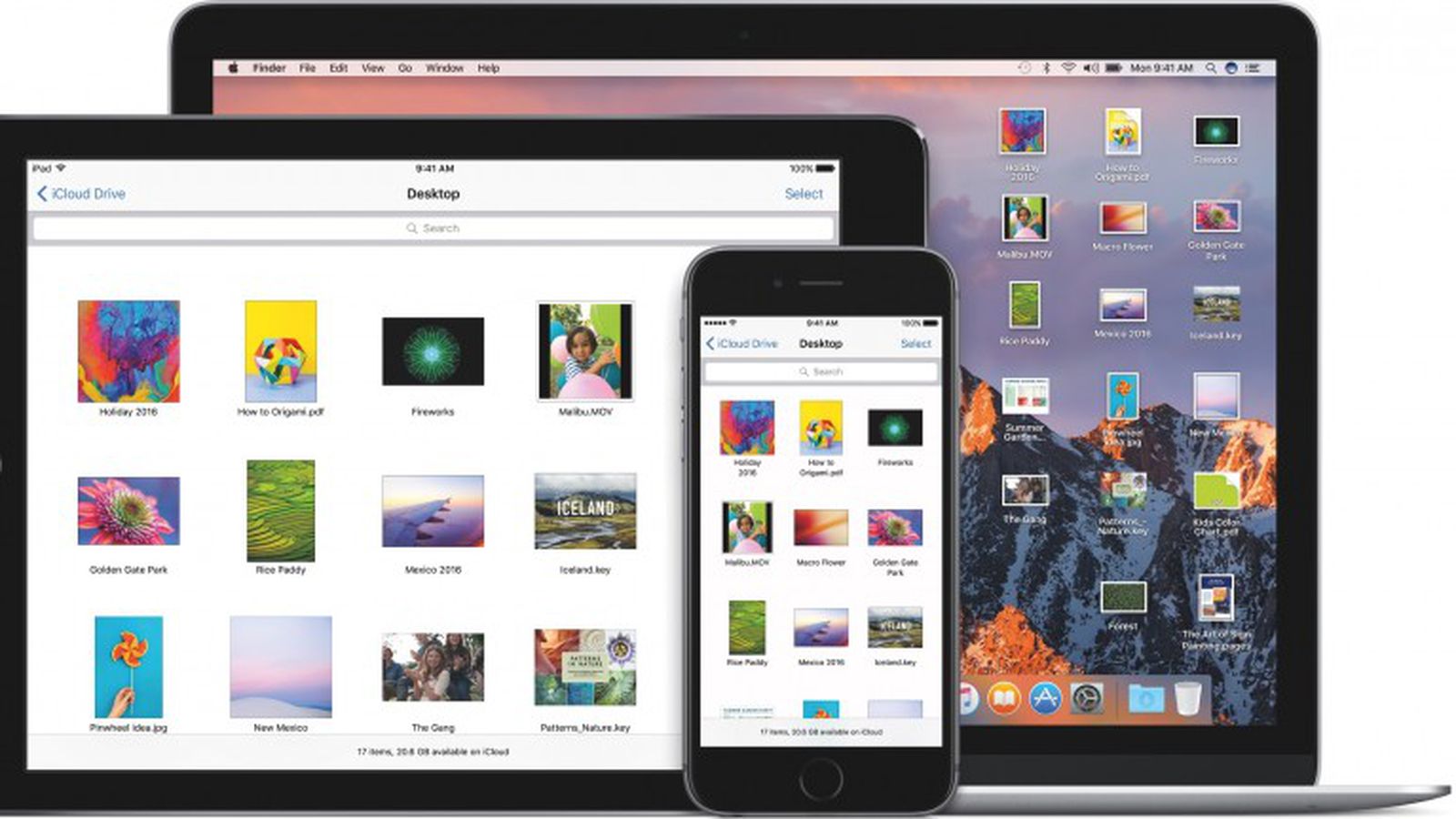

To make things easier, you can switch to List view (from the top of the Finder window) and use the Size column to sort the log files by size. Check for any oversized log files and delete them.


 0 kommentar(er)
0 kommentar(er)
